文章最後更新於 2021年-09月-23日
在使用 notion 不到2個禮拜的時間,我就已經愛上這款notion了!如果你還在尋找好用的筆記軟體,那你必定不能錯過。
如果你想看看我的實際應用,可以參考這篇─搞定!2分鐘輕鬆管理工作與生活,我有提供模板、範例和使用教學。這篇的實際基礎教學,之後有時間會再做升級做詳細版。(現階段,notion我都當知識庫居多)
為何選用notion?
- 獨有的block版面設計,可以直接拖拉,輕鬆就能創造出簡潔又美觀的頁面
- 能同時擁有影音及圖像的筆記本,瀏覽起來就像在逛網頁一般
- 有不同模板、瀏覽方式-條列式、時間軸、標記功能,操作簡易又上手
- 可以鍵入很多超連結,用書籤的方式呈現
- 支援不同的系統,可線上也可離線操作
Notion的缺點
- 免費版本不支援版本歷史
- 沒有複製格式的功能
- 目前沒有Notion中文版
註冊會員
Notion費用多少?
現在基礎個人版免費!
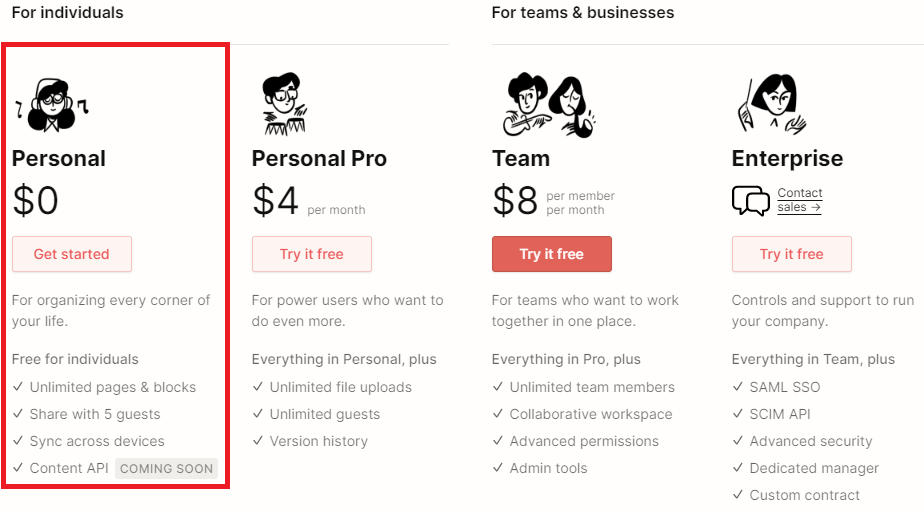
30秒Notion註冊教學
透過信箱註冊
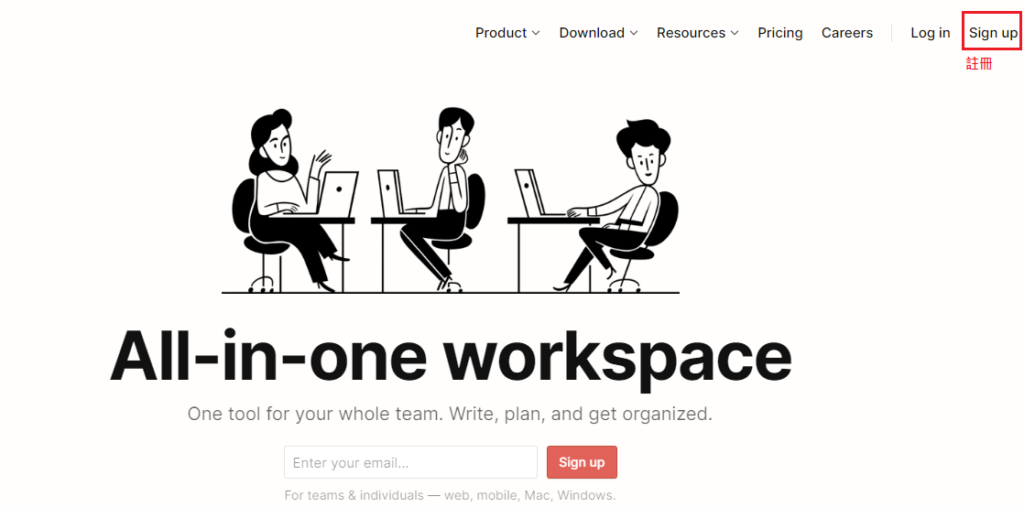
免費版為左方的for myself
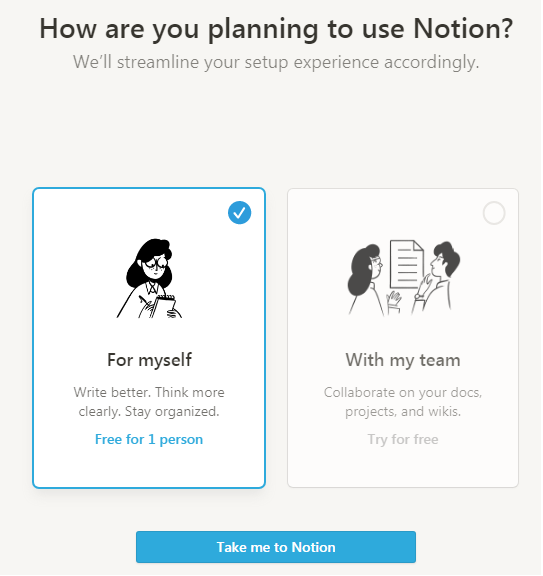
Notion官方導覽提示,這些內建模板,都可以新增或刪除
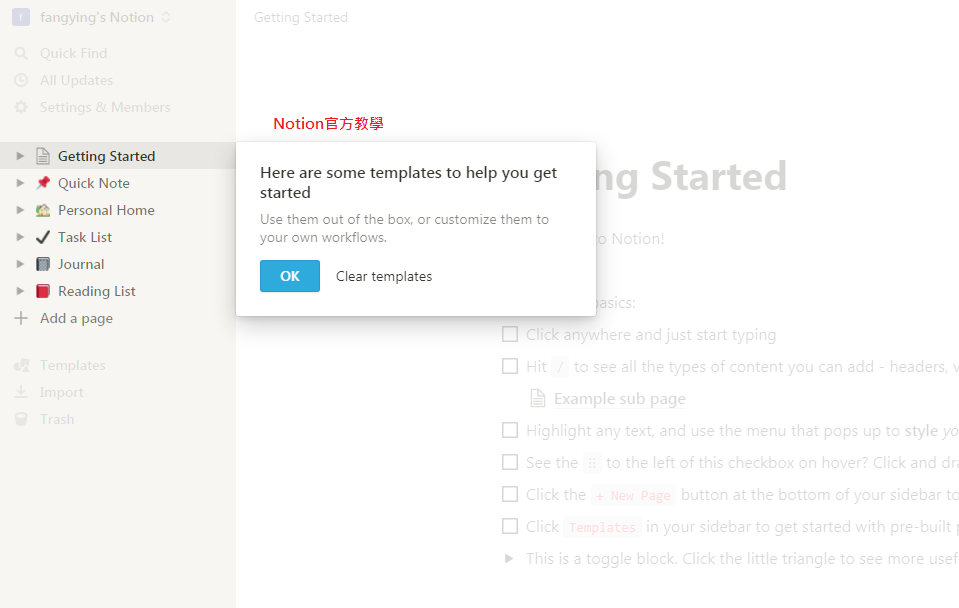
快速瀏覽Notion的使用教學

Notion介面介紹
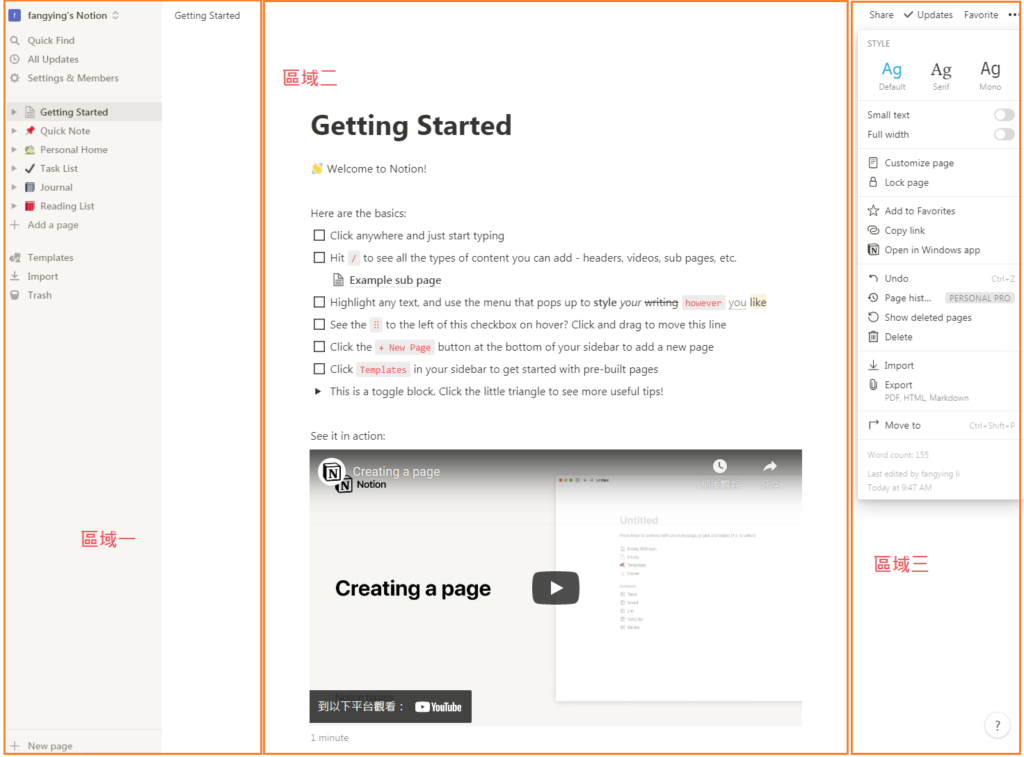
目前介面只有英文版本,但搭配google translate也能轉換成中文介面使用。
區域一 側邊欄
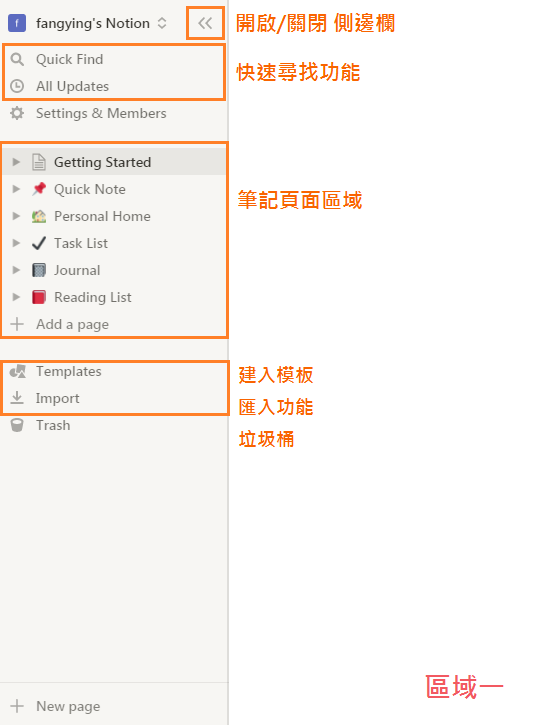
- 透過頂部的<<來顯示或隱藏側邊欄
- 快速查找筆記功能
- 筆記頁面區域:檔案總管的地方,所有的筆記本都會顯示在這裡,三角形可以展開,看裡面有哪些子項目
- 套用模板
- 匯入功能
- 垃圾桶
區域二 筆記的編輯畫面
鍵入筆記的區域
區域三 筆記分享、狀態設定
- 右上角的…點開,可以做資料的匯入、匯出,風格調整
- 分享筆記功能
- 設定我的最愛
模板套用
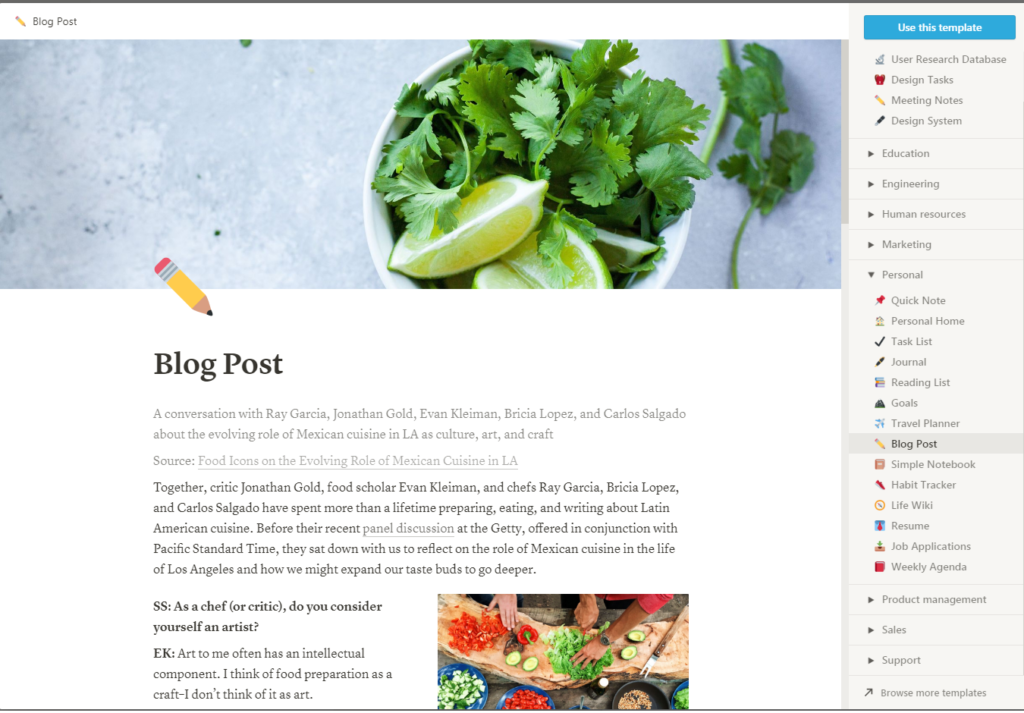
點選區域1的templates,可以看到notion提供很多模板可以使用。
它的功能很強大,可以直接輸出當作部落格、會議紀錄、to-do list、計畫表,現在也有很多公司使用它來做創意發想的資料整合。
基本的Block編輯方式
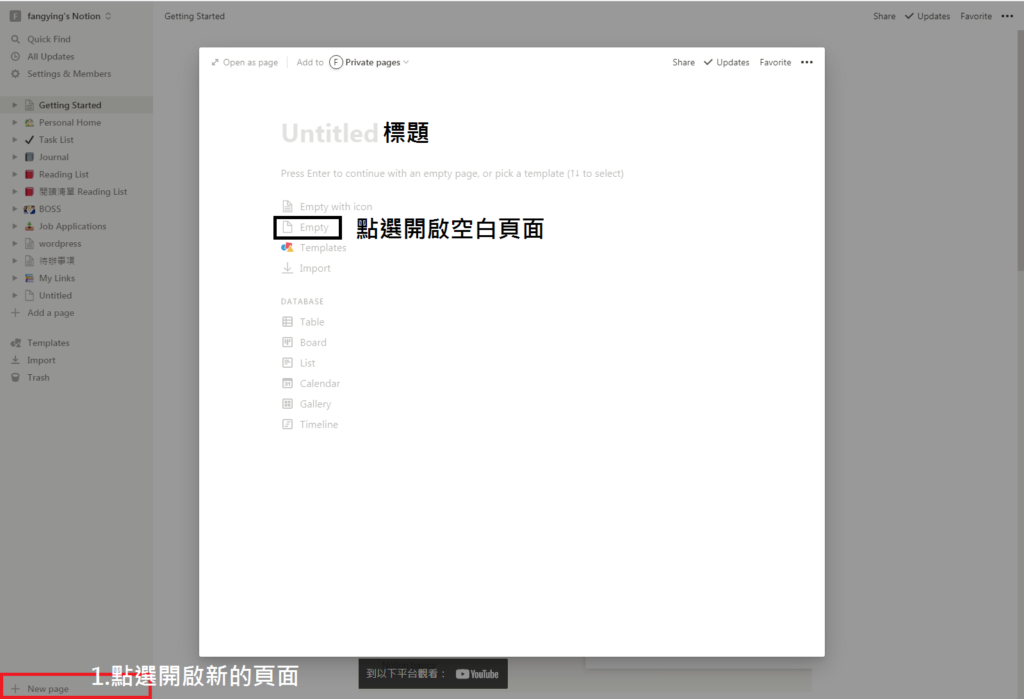
文章內容就像用一塊塊積木(block)拚湊起來的
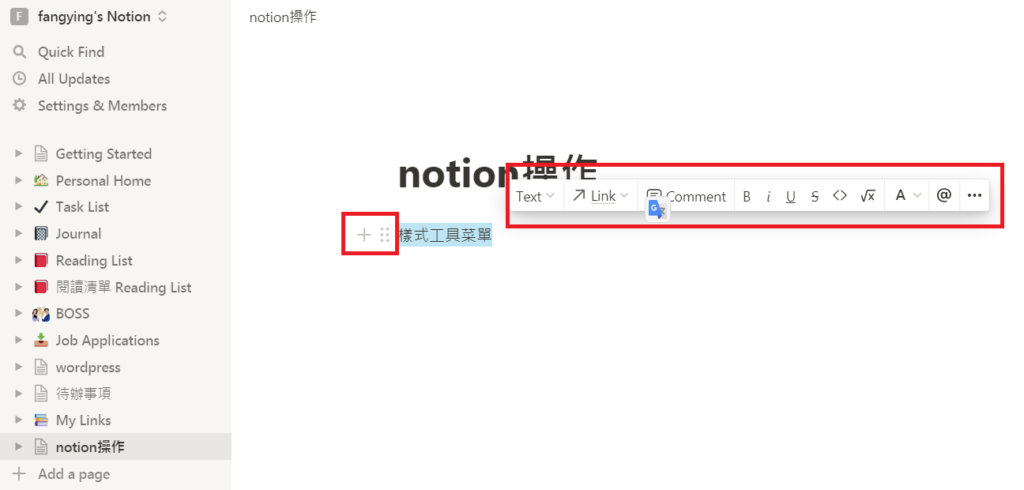
+用來新增段落、圖片、表單、影片在下方,或按enter
:::可拖拉該段落至你想要的位置,點選的話可以更改成不同形式成標題、標號等
選起文字,則可叫出工具列,修改文字顏色、粗體、或設定超連結等
Notion分欄位設定
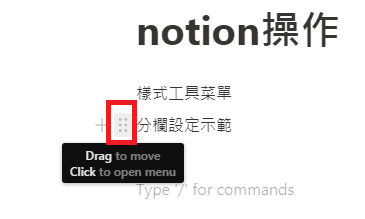
在:::拖拉著要移動的區塊
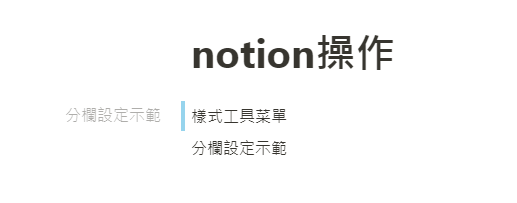
當拉到目標行位的左邊,出現藍色直槓即可放開
(也可往右拉)
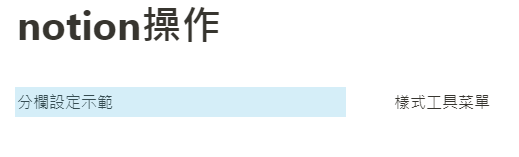
這樣就分成2欄
滑鼠靠近兩欄中間時,會出現直桿可以調整兩者的距離
插入youtube影片
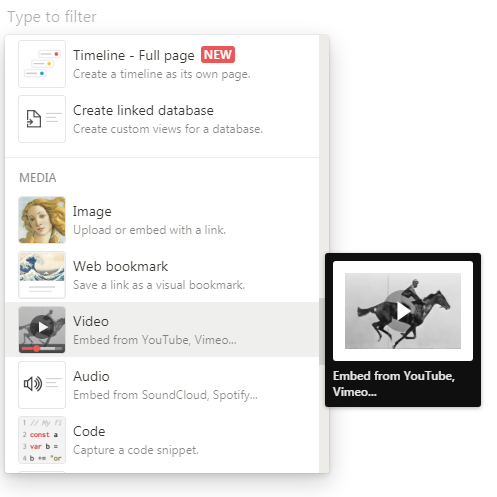
點選block的+,選到video
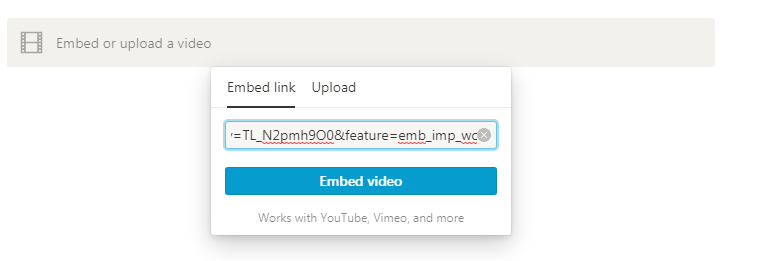
鍵入網址
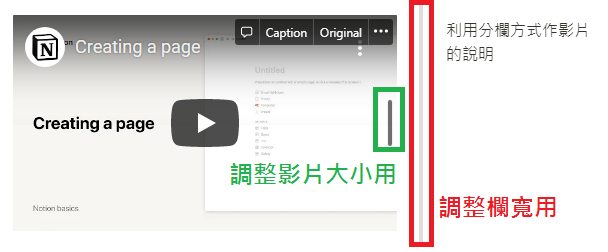
創建不同的database
可用不同的檢視方式,狀態、清單、行事曆、時間表去檢視同一份資料。
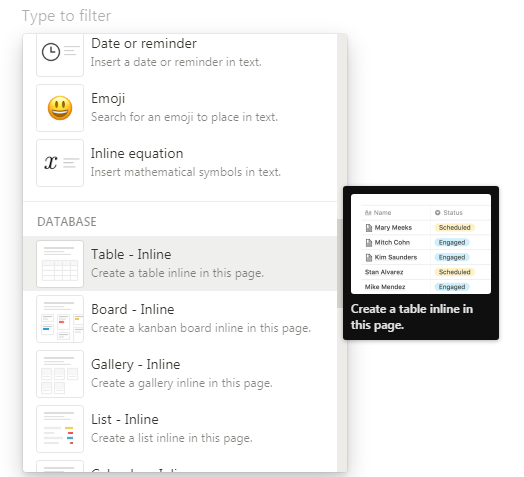
點選block的+,選擇database裡要呈現的方式,旁邊都有示意圖
這裡示範table-Inline
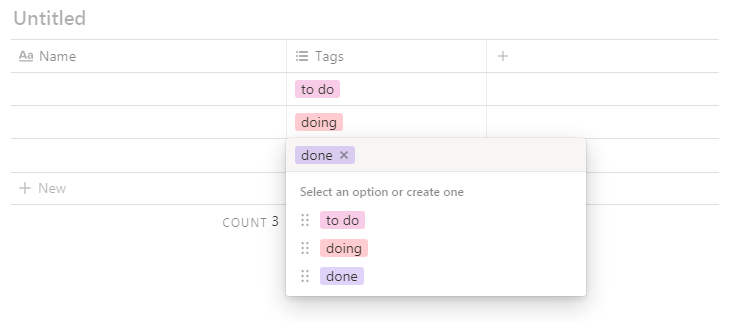
- 表格的功能,可清楚呈列要的資訊
- 可利用tags(標籤)的方式做分類
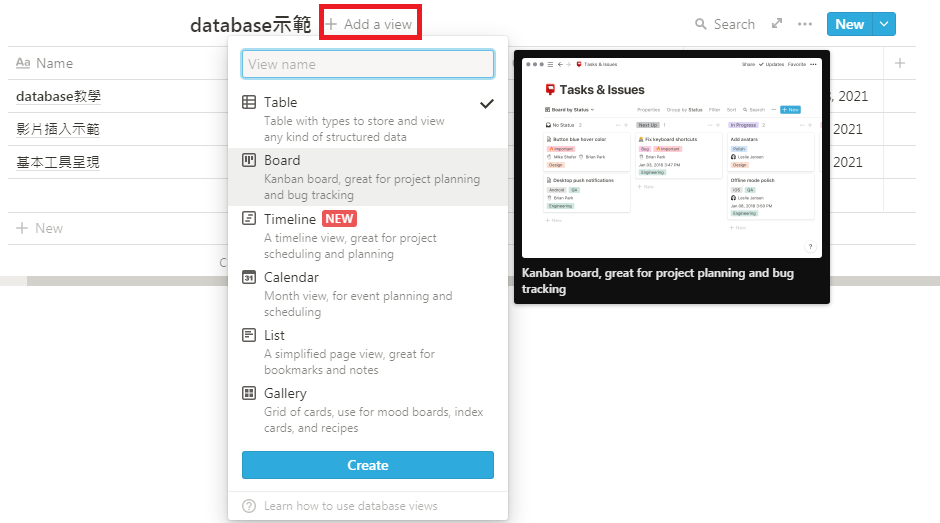
- 點選在標題右方的add a view
- 點選board,再選create,就會換成用tags方式分類
- 也可拖拉不同的block,來改變tags狀態
- 每一個block點選後,又可創立該標題的子項目


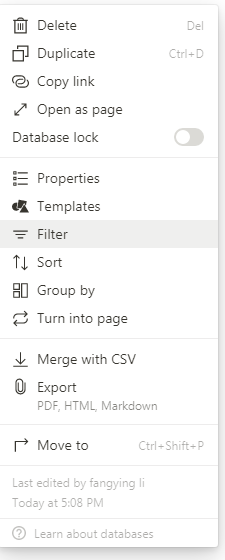
當資料越來越多時,可用filter篩選出某個tags(標籤)的資料
若有增加時間,則可以timeline的方式瀏覽
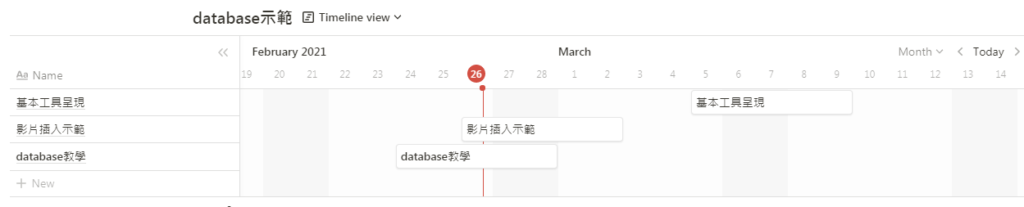
google插件
可在google chrome的線上應用程式商店中下載此兩個插件-notion web clipper、notion boost。
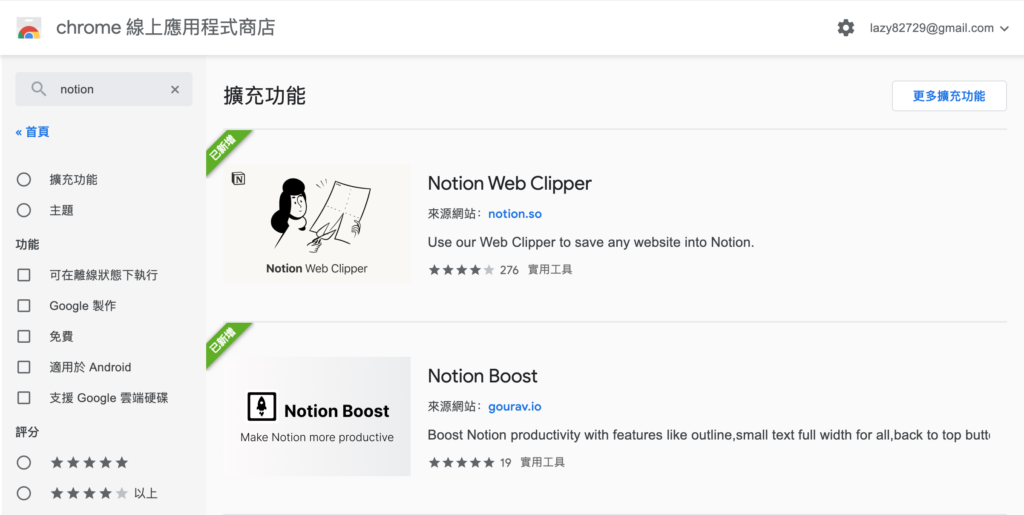
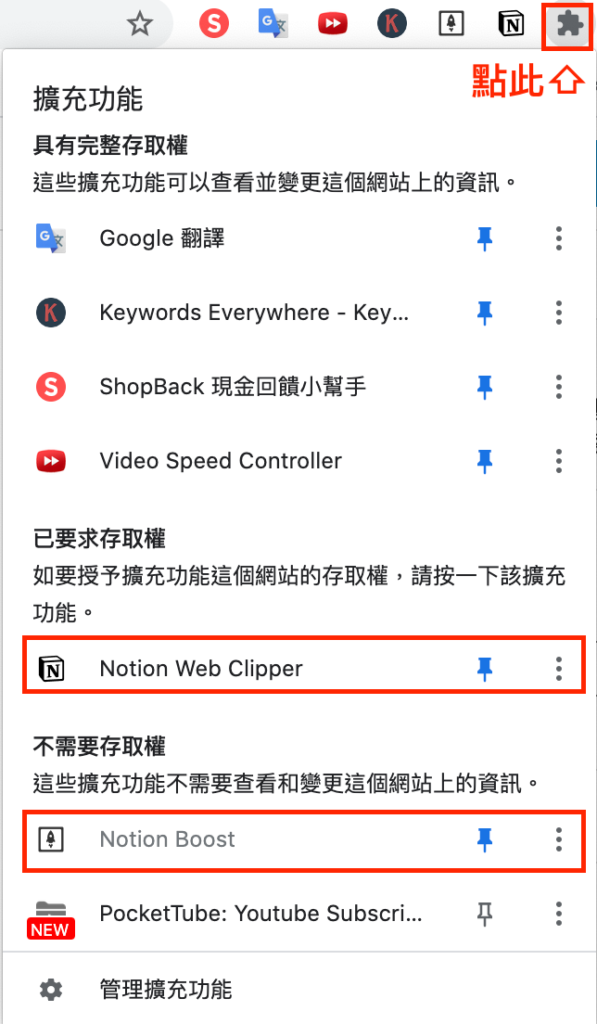
將下載的notion插件,釘選在右上角,方便使用。
Notion Web Clipper
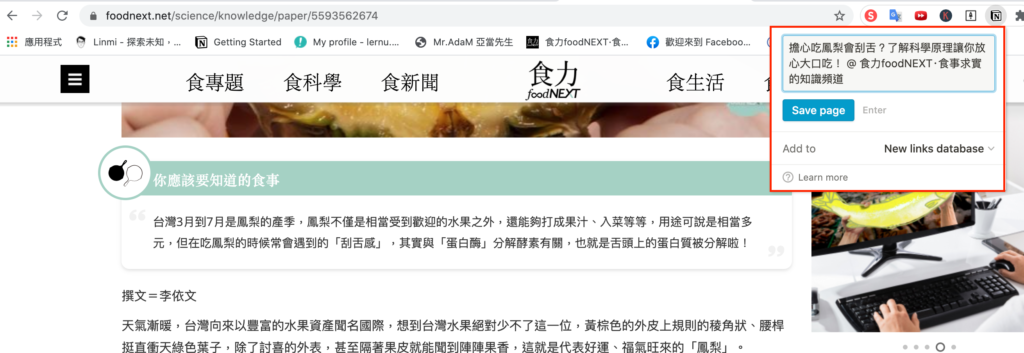
可將網站保存到Notion中,編輯。
Notion Boost
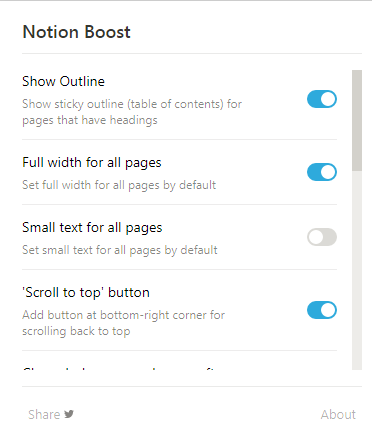
- 當文章有設定標題,他就能開啟大綱模式
- 右下角也可以設定回到頂部的按鈕
- 畫面呈現是否要全螢幕
Notion教學網站
你可以瀏覽以下教學網站,發現notion更強大的功能:
若你之前是使用其他筆記軟體,官網也有教學如何匯入notion!
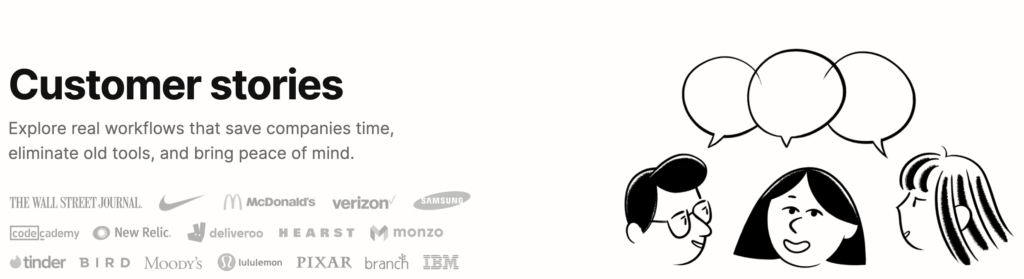
許多大企業也有再用notion喔
在2020年,使用notion的用戶已達400萬人次!
希望你們也會喜歡上notion:)
若有想了解的操作,找不到答案,可在下方留言,我再補充。

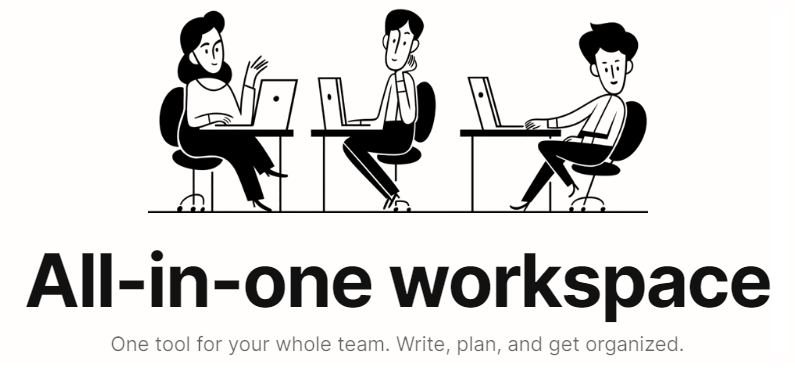

我使用Evernote 多年。累積收集之資料已有3萬多筆,最讓我困擾的是「分類」我需要快速查到關鍵資料。
Notion 如何解決 Any solution?
就我所知Evernote的搜尋功能比較快,善用關鍵字,連圖片上的文字都能找到。
分類要靠自己去劃分,適時整理,而不只是放進去筆記本裡,才會更熟悉。
我知道的、使用的notion功能比較基礎,可能在查找別人的文章。